Time for Ethernet Wires
Everyone is experiencing slower internet due to COVID-19 these days as we wrote about earlier. Due to that, and due to the increased need for fast home internet, it may make sense for many members to start using Ethernet wires instead of Wi-Fi during home schooling and home business work. Doing so can eliminate one major speed bottleneck.
That may simply mean plugging your computer into your router with an Ethernet wire, as shown below.

But, if you don’t have enough open Ethernet ports on your router, or if the router is far away from an office full of computers, you might want to set up a simple Ethernet network using one or more Ethernet switches. Think of an Ethernet switch as a splitter—it splits an Ethernet port or line into multiple ports or lines.
Let’s talk about using Ethernet wires and switches.
Why Use Ethernet
First, why use Ethernet instead of Wi-Fi? Because Ethernet is always faster than Wi-Fi, even with the best Wi-Fi router. Wi-Fi is subject to a lot more interference inside your home than a wired connection. The layout of your home, objects blocking the signal, interference from other Wi-Fi devices or electrical devices in your home, or even your neighbor’s Wi-Fi networks—all these things contribute to Wi-Fi being generally slower. Here is an article about how Wi-Fi interference can work. And here is a bazaar example of how Wi-Fi interference affected an entire village.
Using Ethernet will eliminate such issues, whether you know about them or not. So switching from Wi-Fi to Ethernet will almost always speed things up. In fact, using Ethernet can be enough faster that it could make the difference between a successful or unsuccessful Zoom meeting, for example.
Also, if you have a newer Smart TV with an Ethernet port, this could improve your TV streaming.
However, I’ll warn you ahead of time about this: Unless you have Ethernet already present in the walls of your home, doing this may mean stringing wires over the floors of your house, so it might be unsightly. But you have to ask yourself, is it worth it for schooling and work? If so, then do it.
How to Use Ethernet
If you’ve got only a few computers that need this, you might have enough ports on your router just to run wires directly. All you may need is some longer Ethernet wires, or more of them. I give some links below.
By the way, on our standard router called the airCube, you would use port numbers 2 and/or 3 for this purpose.
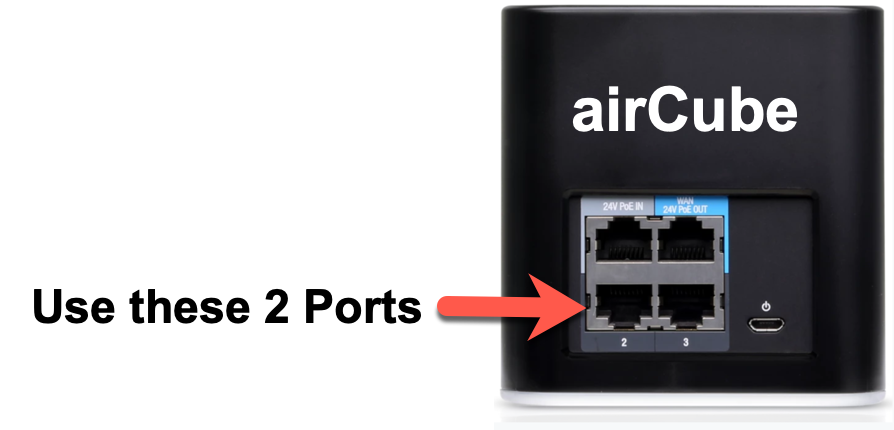
Once you plug in Ethernet into your router, it simply starts working—both Wi-Fi and Ethernet are now active. There are are no setting changes needed at the router. So a router that is delivering internet over Wi-Fi will instantly also start delivering internet over Ethernet, once Ethernet is plugged in—it will deliver it both ways. You might need to make a setting change at the computer, however, which I discuss below.
If you don’t have enough open Ethernet ports on your router, however, then you will need to add one or more Ethernet switches. And even if you do have enough router ports, if the router is not near your computers, a switch can be a way of stringing fewer long Ethernet wires across you house, as the diagram below shows.
Sample Ethernet Hookup with Switches
Here is a sample hookup. There are different ways you can do this, but in this case, I am showing two switches. Notice how the switch to the right further splits the Ethernet wire once it gets to the office. Hooking them up in a row like this is fine to do, it won’t cause any issues.
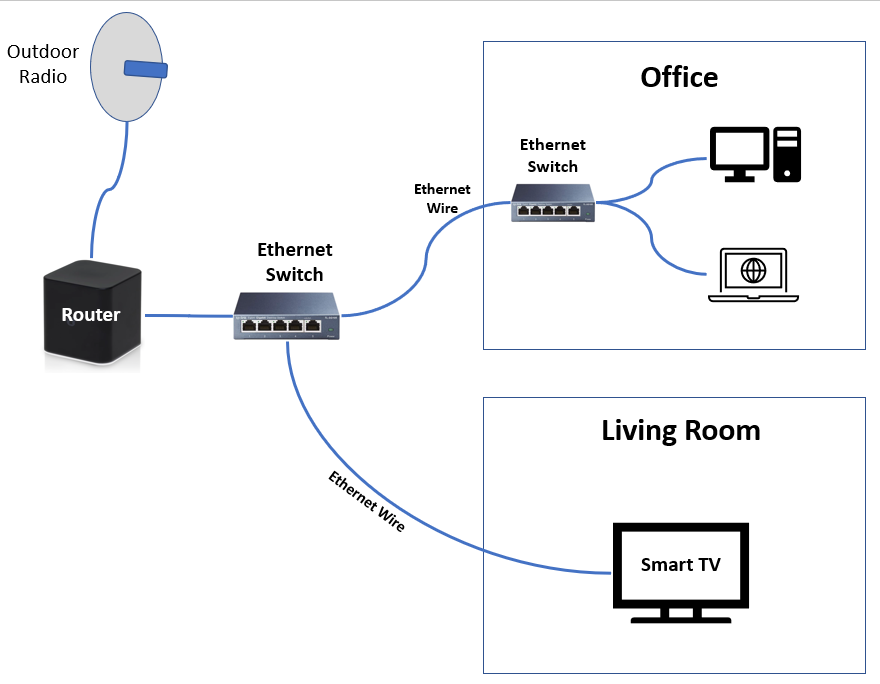
What to Buy
Here are the things you need to buy. There are hyperlinks provided for example products, but you don’t need to buy only those linked ones, feel free to shop around.
Ethernet Switch
Again, think of an Ethernet switch as a splitter—it splits an incoming Ethernet line into multiple lines.
The simplest and cheapest one is a 5-port switch, and that might suffice for many of you. But keep in mind one port is needed for the incoming Ethernet feed, so really it offers only 4 ports. The next level up is usually an 8-port switch (7 available ports). And in some rare cases you might need more ports on one switch, and they are also available.
By the way, the switches linked above are unmanaged switches, which for 99% of you is all you will need. They are less expensive than managed switches.
Also note that all Ethernet Switches need to be plugged into power outlets, so keep that in mind as you plan where to locate them and as you plan the length of the Ethernet wires you are going to buy.
Ethernet Wires
You will of course need some Ethernet wires. You’ll need one or more long Ethernet wires if the router is located far from the computers. Or if your router and switch are both in your office where your computers are, a package of short Ethernet wires will do. Buying them in quantity packs usually saves your money.
Ethernet Over Powerlines or Coax
There are solutions that avoid stringing Ethernet on the floor across the house. One is to get a pair of powerline Ethernet adapters. These use your electrical wiring to transmit the signal, and you simply plug your short Ethernet patch cables into them at each end. We have not tested these yet, and reviews indicate they don’t always work; but some are reviewed well and the TP-Link AV1000 is a $40 pair (at Amazon) that we recommend.
And if you have an old house with coax cables in the wall, you can use an Ethernet to Coax converter to avoid stringing wires. Here’s one (but not cheap): https://www.amazon.com/TRENDnet-Ethernet-TMO-311C2K-Compatible-Throughput/dp/B08PDMP79D/
Ethernet Adapters for Newer Laptops
You’ll be plugging this Ethernet wire into your desktop or laptop computer. Nearly all desktops have an Ethernet port, but most new laptops these days do not come with an Ethernet port. So for those, you’ll need to buy a USB-to-Ethernet adapter. We wrote about those in this article. And if you don’t have any free USB ports on your laptop to plug that adapter into, you’ll also need to get a USB hub for your laptop, which is also discussed in that linked article.
Some Office Laptops Do Have Ethernet
Now, that said, some older laptops, and some newer laptops meant for office work, do come with Ethernet built in. Below is a photo of what an Ethernet port usually looks like on a laptop that does have Ethernet, in case you are unsure if yours has one. If still uncertain if a given port is Ethernet, just find an Ethernet cable and try plugging it in. If it clicks in solidly, then you will know.

Plug and Play
Plugging together Ethernet and setting up switches are both incredibly easy to do. You give the switch some power using the included power box. Then you simply plug all the pieces together using the simple jacks at the ends of each wire. On a switch, you can plug the incoming Ethernet into any of the ports on the switch, and use any of the other ports for the connection to computers.
The slightly harder part is that, once all plugged in, you might need to activate, or choose, Ethernet on your computers.
Activating Ethernet on Your Computers
When you plug an Ethernet cable into your computer, most new computers will automatically activate it, and then favor it as the computer’s main network source (and switch away from Wi-Fi).
But some computers might not do that automatically—you might need to encourage the cutover.
One way to force that cutover is to simply turn off Wi-Fi within your computer. In fact, you might want to do that anyway just to ensure your computer favors Ethernet at all times. How to do that is a bit different on a Windows computer vs. a Mac.
How to Turn Off Wi-Fi on a Windows Computer
On newer Windows devices, you turn off Wi-Fi by simply clicking on the Wi-Fi icon on your taskbar at the bottom of the screen (shown below) and then tapping the blue Wi-Fi square. That will turn it off.
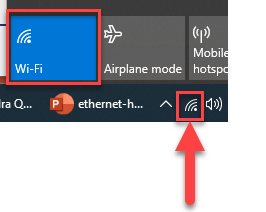
Or, instead of a Wi-Fi icon on the taskbar, you might see the Ethernet icon, as shown below. Or that symbol might look like a sketch of a globe. In all cases, you still should turn off Wi-Fi by clicking the blue Wi-Fi square.
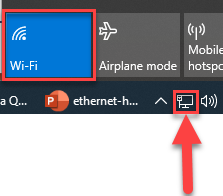
By the way, if you see a globe symbol where the Wi-Fi or Ethernet symbol should be, it usually means the network is connected but there’s not yet a connection to the internet. In that case, make sure all the connections all the way back to the router are plugged in.
How to Turn Off Wi-Fi on a Mac
On a Mac you take a similar action using the Wi-Fi icon in near upper right corner of the screen:
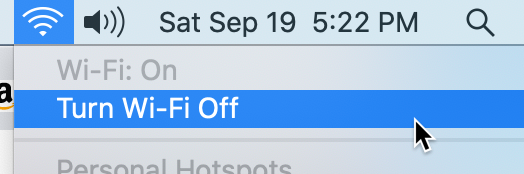
And then choose Turn Wi-Fi Off
If that icon is empty, like I show below, then Wi-Fi is already off, and this is where you turn it back on, later, if you disconnect from Ethernet.
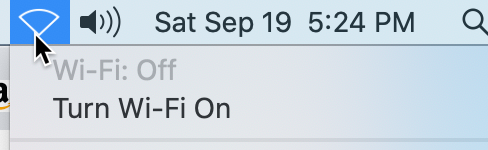
If Having Trouble, Contact a Knowledgeable Person
Unfortunately, due to the shortage of volunteers, LCWA’s support department is not going to help you with any of this—we don’t work on computers or in-home networks. But this is not rocket science, and nearly anyone you know who is even a little knowledgeable about computers should be able to help you do this. Find your favorite techy and offer them a beer or a donut in exchange!
But if your needs are more complex, we can get you in touch with paid people who know our networks well.
Also, don’t forget we have self-help articles about extending the reach of your internet. Read this one for extending it inside your home. And read this one for extending it to outbuildings.
